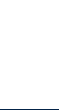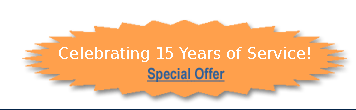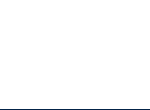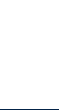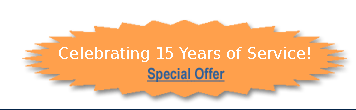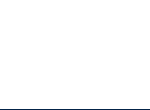|
 The Messenger program is a small piece of software that runs unobtrusively in the background of your operating system and serves as an excellent way to manage incoming calls and messages. When you receive a call, the Messenger will immediately let you know that someone is trying to reach you and gives you various ways in which to direct your caller. The Messenger program serves as an excellent tool to manage incoming calls while providing a smooth and professional interface for your callers. The Messenger also informs you of other kinds of messages as they are received and provides a convenient way to hear or view those messages using your computer. The Messenger program is a small piece of software that runs unobtrusively in the background of your operating system and serves as an excellent way to manage incoming calls and messages. When you receive a call, the Messenger will immediately let you know that someone is trying to reach you and gives you various ways in which to direct your caller. The Messenger program serves as an excellent tool to manage incoming calls while providing a smooth and professional interface for your callers. The Messenger also informs you of other kinds of messages as they are received and provides a convenient way to hear or view those messages using your computer.
Microsoft Windows System Requirements
To run the downloadable Windows version of LP Wireless Messenger, you need all of the following:
- a connection to the Internet
- an active LP Wireless account
- Microsoft Windows 95/98/NT/2000/ME
- Microsoft Internet Explorer 4.01 or higher
Macintosh
The Messenger client does not currently operation on the Macintosh. The Messenger is the only component of the LP Wireless system that does not function on the Mac.
How to download and install the Messenger
To download and install the Windows version of the Messenger:
- Go to http://www.LPWireless.com. Use your user name and password to login to your message center. You will see a link on the left side of the page that says Download Messenger. Click on it. When you are asked what you would like to have done with the file, select Run from current location.
- Follow the easy step-by-step instructions on your screen to complete the installation.
After the installation process you will have a program group called Messenger. This is where you will find the Messenger program as well as an uninstall program you can use to remove the Messenger software at a later time.
Entering your LP Wireless account information
Once the Messenger Login box appears on your screen and asks you for your ID and password, type your information in the specified area. The password is the same password that you use to see your Message Center or listen to your emails.
If you share your computer and don't want anybody else to access your account, you can set Messenger to ask for a password each time it is launched by unchecking the "Sign in Directly when program starts" option (if it is currently checked).
To Uninstall
When LP Wireless is initially installed, it creates a Start directory named “LP Wireless Messenger.” You can get to it by selecting “Start” and “Programs” from Windows. Select Uninstall to remove the Messenger.
Working with the Messenger
Answering calls
When someone calls your LP Wireless number, they will be placed on hold and you will be notified via the Messenger that there is someone waiting to speak with you. If you have a sound card and speakers on your computer, you will hear the sound of a phone ringing and the following pop-up window will appear.
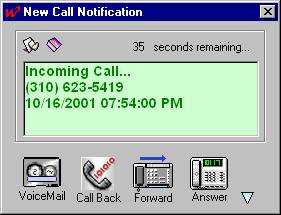
The New Call Notification window will pop-up and will remain visible until you press one of the icons or until the count of “seconds remaining” reaches zero. If the count reaches zero, the window will disappear and this will be declared a “missed call.”
VoiceMail: Send Caller to Voicemail
You can send the caller on hold directly to voice mail.
Call back in ... minutes.
You can have the system politely ask the caller to call back in 5 minutes or in the number of minutes entered in to the callback delay. The call back delay setting (as well as the Forward To number) can be shown by touching the downward arrow to the right of the Answer icon.
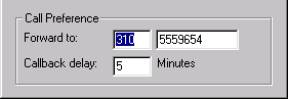
Forward
You can transfer the caller to another phone number such as your mobile phone. Enter the phone number where you can be reached. That number will remain in Messenger until it is subsequently changed. As soon as you press the Forward button, the caller will hear the message “Your party has been located. Please wait while we transfer you.”
Answer
Press the Answer icon to immediately forward the call to the “Forward To” number that is currently set. To view the “Forward To” number, press the down-arrow to the right of the Answer icon.
Messenger Alerts and Notification
Messenger will notify you when:
- you receive new voice mail message
- you receive a fax
- you receive an email message
- you receive a wireless message
- you receive an instant message
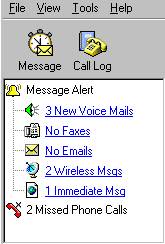
You will hear a sound, which by default is called “Big Ben.” To change the sound or to view your alert/sound settings, open the tools menu, options and then select Customize.
Taskbar "Tray" Alerts:
- The "W" logo indicates that Messenger is currently running.
- The flashing “W” indicates that you have received a new message.
How to receive your Messages
After you are notified that you have messages, the LP Wireless Client will show the number of message that are waiting for you in each of the message classes. Simply click on whichever message type you want to receive and you will be transferred to the corresponding region of the LP Wireless Message Center. This will automatically handle login and passwords for you.
Missed Phone Calls
The bottom indicator in the Messenger is the number of “Missed Phone Calls.” This indicates the number of phone calls that you did not respond to using the Messenger in the time frame provided in the countdown of “seconds remaining.”
ICONs
Message Icon
By pressing the Message icon at the top of the LP Wireless Client window you are presented with an Immediate Message window that you can use to send an immediate message to any LP Wireless customer. An Immediate Message is sent to the preferred device of that customer, which could be a pager or a PDA or other device. Immediate Messages can be addressed to either the Member Name or to the phone number of the person you want to reach.
Call Log Icon
Pressing the Call Log icon sends you directly to the area in your Message Center where you can view the log of all incoming and outgoing phone calls to/from your phone number.
The FILE Menu
Sign-In and Sign-Out
By default, the Messenger is always connected to your Message Center and presents the number of messages that are waiting for you. From the File menu, select “Sign out” to disconnect from the LP Wireless Servers. As a result, the Messenger will not notify you of incoming messages or phone calls. All other LP Wireless features will still be operational. In many instances, this can be preferable to “Do not disturb” that also deactivates call-forwarding features.
To re-establish the connection with the LP Wireless Servers, select from the File menu “Sign In” at which point the message counts will be updated and notification of new messages will be re-established using your computer.
The VIEW Menu
Status Bar
The Status Bar is an indicator on the bottom of the Messenger window that indicates whether the Client is connected to the LP Wireless Server. This option turns this display ON or OFF.
Always on Top
The Messenger Window can be a standard window that is hidden by other windows or applications, or, it can be set-up as a special window that is always visible. A check in front of the word “Always on Top” indicates that this window will stay visible at all times. Select the menu item to toggle the check ON or OFF.
The TOOLS Menu
LP Wireless
Select this to immediately bring up your LP Wireless Message Center in a browser window.
Online and Do Not Disturb
The Interaction between Messenger and MyPhone Service
The LP Wireless Messenger is in direct communication with the servers that handle all of your phone calls. Therefore, it is important that you understand the impact of certain settings that affect your overall phone service. A key setting is found under the Tools menu:
| Online |
This is the default setting and your standard LP Wireless settings are active. When the setting is “Online” all features such as Call Forwarding and Call Blasting are in effect. |
| Do Not Disturb |
This overrides your standard LP Wireless settings. It tells the system that you do NOT wish to be disturbed. Phone calls will NOT be transferred and features such as Call Blasting will not be initiated. In addition, Messenger will not pop-up on your PC screen when a call comes in. Instead, all phone calls will be send immediately to voice mail.
To put phone call processing back to the standard settings, always remember to select Tools and select “Online”. |
Reset Missed Calls
Select this menu item to reset the number of missed calls back to zero. This counter will go back to zero and will be incremented as new calls come in that were not picked up nor went to voice mail.
Options
Select Options to change detailed items that generally you would not need to adjust. These include:
- The phone number of your account and its password
- The Server address
- Sounds to be used for notification (a .wav file)
- The default number for Forwarding an incoming call in the Notification window
- The default number of minutes for a call-back delay
- The URL of the LP Wireless site and message center
Sign in Directly when Program Starts
Check this box to cause the Messenger to automatically handle its log-in at the time of system boot-up, thus bypassing the requirement to enter that information at that time. This is a convenient option but should not be used if you are operating from a common computer accessible by others as this would provide access to your LP Wireless account and its settings.
Messenger Minimize and Close
Messenger always remains in effect and can be found in the system tray at the bottom right of the screen as indicated using a script “W” for LP Wireless. Double click the “W” icon to bring up the message window. You can make the window disappear using either the Minimize button at the top right of the LP Wireless client or by using the “X” button which does not actually close the application but acts as a minimize operation instead.
Quick Interaction Menu
A single click on the LP Wireless icon, “W” in the system tray brings up the Quick Interaction Menu. This includes six commonly used options:
| Do Not Disturb, Do Not Take Calls |
Turns off forwarding of all calls as well as Messenger notifications (pop-up window) |
| Online, I am available |
Turns on forwarding of calls and Messenger notifications. |
| Go to Message Center |
Takes you directly to your LP Wireless Message Center automatically handling the User Name and PW. |
| Sign in or out of the Message Center |
Activates or deactivates the connection to the LP Wireless Message Servers |
| Open |
Open the Messenger window |
| Exit |
Shut down the Messenger and all connections. |
Windows Messenger Troubleshooting Guide
If the LP Wireless Messenger isn't connecting
If LP Wireless Messenger is unable to connect to our servers, one of the following may occur:
- Your software may display a message that says it can't connect.
- The Messenger may stop responding.
First, check your email or surf web sites to see if you are connected to your ISP (Internet Service Provider).
Next, make sure you have Microsoft's Internet Explorer version 4.1 or above installed on your machine. If you use Netscape as your browser, you don't have to switch to Internet Explorer or even run Explorer. In order to update your system files, you just have to install Internet Explorer. The Messenger uses files from Internet Explorer to run. You can download version 5.5 or higher from www.microsoft.com/windows/products/winfamily/ie/
All of the above conditions indicate a connection problem, not a problem with your user ID or password. (If you receive an Invalid Login error message, there is a problem with your ID or password.) If you receive a message that says "Another user signed in this account… disconnecting…” this means that you have logged into the Messenger from another workstation while still signed in to the messenger on another machine. The Messenger will allow only one machine to be connected to your account at a time, so the oldest connection will be disconnected if a newer one is made from another machine. This can be helpful if you leave work and sign-in from home.
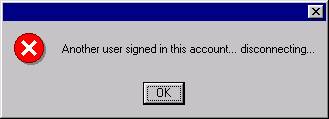
If Messenger was able to connect before, but has suddenly stopped, you may have lost your Internet connection or we may be having temporary server problems. These types of problems are usually resolved in a matter of hours.
If after verifying your username, password and Internet connection you are still unable to connect, you're probably behind a firewall that is not allowing you to connect to the server. Contact your ISP or network administrator and make sure that they allow traffic on port 888 in through their firewall.
|